Sometimes, when Chrome is giving you trouble or when you upgrade your PC, you may want to reinstall Chrome. Typically, you would open another browser and proceed to download Chrome. Install Chrome on Windows Download the installation file. If prompted, click Run or Save. If you chose Save, double-click the download to start installing. Google Chrome is a very popular Internet browser, but some times it runs into problems that make it unstable. In such cases, the only solution is to completely remove and re-install Chrome from scratch. This tutorial will show you how to remove Google Chrome completely from your computer and to re-install your favorite browser again. Touch the search bar at the top and type in 'Chrome,' and then tap Install Accept. How to Uninstall Google Chrome on Android. Because it is the default and pre-installed web browser on Android, Google Chrome cannot be uninstalled. However, you can disable Google Chrome instead if you want to remove it from the list of apps on your device.
- Chrome Browser Full Setup Windows 7
- Chrome Direct Download Exe
- Chrome Browser Full Setup Download
- Chrome Browser Filehippo Download
Full screen mode in browsers like IE, Firefox and Chrome is really helpful if your screen size is small or your browser's page area isn't enough to see something completely.
All browsers - Chrome, IE, Firefox and Opera use the F11 key as keyboard shortcut for toggling full screen mode. But if you are die-hard fan of the full screen mode, hitting F11 every time is a bit boring. Instead, you can actually set full screen mode as default.
1. Full screen mode as default in IE and Firefox.
The full screen mode of Internet Explorer and Firefox almost behave the same way. Once you go full screen, just drag your mouse to the top of the screen and you get the address bar and close buttons. To make full screen the default in both IE and Firefox,
- Open the Firefox or IE browser.
- Press F11 to go full screen.
- Drag your mouse to the top so the close button appears. Just close the browser and open it again.
Once you re-open the browser, it will come up in full screen by default. If you ever want to disable the default full screen, just press F11 again to disable full screen and re-start the browser.
2. Full screen mode as default in Google Chrome and Opera.
The Chrome and Opera browsers behave a bit different from Firefox and IE. Once you go full screen, there is no option to bring back the address bar and close buttons other than exiting the full screen mode. But if you ever want Chrome or Opera to open a website in full screen mode by default, you can use the 'kiosk' mode.
Please note that 'kiosk' mode is a bit different from the full screen mode in that you won't be able to escape from full screen by pressing F11. If you want to close the browser, you would have to use Alt-F4 or use Alt-Tab and close the browser tab from task-bar.
To use the 'kiosk' mode in Chrome,
- Right click on the browser shortcut on your desktop and click 'Properties'.
- Modify content of target textbox to add '-kiosk http://google.com' at the end.
- Open chrome by double clicking the shortcut and Chrome will open google.com in full screen. You can replace google.com with the website of your choice.
For Opera, you have to add '-kioskmode' in the target textbox. Also, you can't give a site name. Opera will open what ever site you have set as your home page in full screen mode.
Finally, here's a video which shows IE, Firefox and Chrome being made full screen by default -
How to Install Chrome on Raspberry Pi: Step By Step Guide
Jessica WardThe tiny supercomputer, i.e., the Raspberry Pi supports multiple Operating Systems like Android, Windows, Linux Distros and others. All these platforms too can handle various web browsers like Chrome, Safari, Firefox, etc. But, today we will talk only about one of the most used and popular Raspberry Pi Web Browser – Google Chrome. In this step by step guide, I will show you how you can quickly install Chromium on Raspberry Pi.
But, before proceeding
One thing you should know that the Raspberry Pi does not have any special support from Chrome means Google has not designed specific Chrome version for Raspberry Pi. And so, many developers use the Google Chromium which is the Open Source version of the original browser for their Raspberry Pi devices. The main reason behind this may be that the Google Chrome is the fastest growing and vastly used internet browser all over the world.
Let's go with the process now.
Install Chrome on Raspberry Pi
Chrome Browser Full Setup Windows 7
We will see three methods here on how to install Google Chrome browser on Raspberry Pi.
1) Using Raspberry Pi Command Prompt
2) Using the GUI
3) Using Exagear Desktop
Note: As the latest and fastest Pi member – the Raspberry Pi 3 is already available and being used, I will also show the process considering the installation on Pi 3.
Things you will need to install Chromium on Raspberry Pi:
- Raspberry Pi board (as mentioned, Pi 3 recommended)
- Micro SD card with preloaded Raspberry Pi OS
- Raspberry Pi display
- USB WiFi adapter (if you are not using Raspberry Pi 3)
- Internet connection
- USB keyboard and mouse
Before proceeding to the steps, I assume that you have made all the necessary attachments of the accessories to your Raspberry Pi board.
Method-1: Using Command Prompt
Step-1: Open the command terminal on your Raspberry Pi desktop and type
sudo apt-get update
This command will update the packages on your system.
Step-2: Now, install the Chromium browser by entering the command below
sudo apt-get install chromium-browser –yes
This command line will install the latest binaries of Chromium web browser on your Raspberry Pi PC. If you are using the Raspberry Pi for the first time, then I strongly recommend using this method. You will start immediately if you are connected through the SSH on Raspberry Pi.
Method-2: Using GUI (Graphical User Interface)
Step-1: Start your Raspberry Pi system and connect to the web
Step-2: On the Pi desktop, click on the default web browser icon

Step-3: Go to Google Chromium official download page and follow the steps
After you download and finish the installation process, go to Menu > Internet option.
There you will see an option of ‘Chromium Web Browser.' Click on it to run Chromium on Raspberry Pi.
Method-3: Using Exagear Desktop
The Exagear Desktop helps you to run the full x86 Linux environment. Though the older version of the software was not able to provide faster performance due to the lower capability of the Raspberry Pi compared to the modern PCs, the upgraded Exagear Desktop is all prepared to ensure you will get the desired output.
There are three main steps to run Chromium on Raspberry Pi using Exagear Desktop:
1) Configure the OS
2) Install Exagear Desktop
3) Install Chrome on Raspberry Pi
Let's check the detailed and step-by-step process below:
Step-1:Configure the Raspberry Pi OS
The Raspbian is the official Raspberry Pi Operating System, and I advise you to use it, especially, if you are a rookie in the field. Now, you may be aware of the swap space in Linux environment. It is a small amount of memory which stores some inactive pages when the RAM is full.
By making the necessary changes in the configuration file, you need to increase the swap space of your Raspberry Pi device. By default, the Raspbian OS has 100MB of swap space, and you need to improve it to 2000MB for this process.
Enter the command below in the Raspberry Pi terminal
sudo nano /etc/dphys-swapfile
Now, the configuration file will be opened. Look for the line mentioned below and change it as shown later:
CONF_SWAPSIZE=100
CONF_SWAPSIZE=2048
Save and then close the configuration file. Restart it to apply changes.
Step-2: Install Exagear Desktop
Now, it is the time to install the latest version of the Exagear Desktop. Make sure you download the packages with the license key. Enter the command below in your Raspberry Pi terminal:
tar -xvzpf exagear-desktop-rpi3.tar.gz
sudo ./install-exagear.sh
The above command will activate the Exagear Desktop after installing it on your Pi device. Now, you'll need to launch the x86 guest system. Enter the code lines as stated below:
exagear
/opt/exagear/images/debian-8
This will start the shell on the guest system image. Now, to make sure that you are in the guest environment, enter the command below:
arch
I686
To update the binary files before the launch, enter the command line as below:
sudo apt-get update
Step-3: Install Chrome on Raspberry Pi
In this final step, we will download and install Google Chrome for Raspberry Pi. Enter the lines of codes as mentioned here:
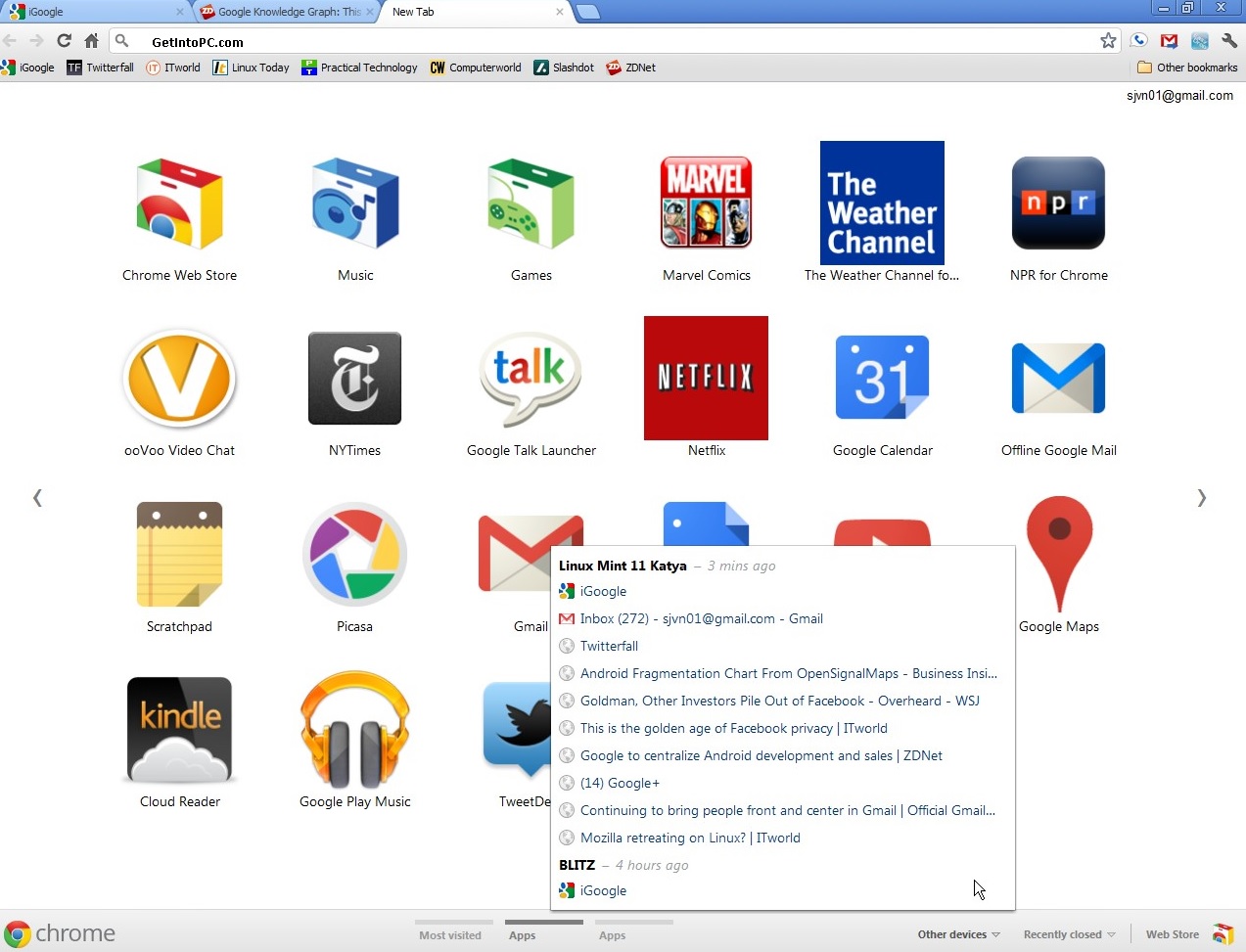
Step-3: Go to Google Chromium official download page and follow the steps
After you download and finish the installation process, go to Menu > Internet option.
There you will see an option of ‘Chromium Web Browser.' Click on it to run Chromium on Raspberry Pi.
Method-3: Using Exagear Desktop
The Exagear Desktop helps you to run the full x86 Linux environment. Though the older version of the software was not able to provide faster performance due to the lower capability of the Raspberry Pi compared to the modern PCs, the upgraded Exagear Desktop is all prepared to ensure you will get the desired output.
There are three main steps to run Chromium on Raspberry Pi using Exagear Desktop:
1) Configure the OS
2) Install Exagear Desktop
3) Install Chrome on Raspberry Pi
Let's check the detailed and step-by-step process below:
Step-1:Configure the Raspberry Pi OS
The Raspbian is the official Raspberry Pi Operating System, and I advise you to use it, especially, if you are a rookie in the field. Now, you may be aware of the swap space in Linux environment. It is a small amount of memory which stores some inactive pages when the RAM is full.
By making the necessary changes in the configuration file, you need to increase the swap space of your Raspberry Pi device. By default, the Raspbian OS has 100MB of swap space, and you need to improve it to 2000MB for this process.
Enter the command below in the Raspberry Pi terminal
sudo nano /etc/dphys-swapfile
Now, the configuration file will be opened. Look for the line mentioned below and change it as shown later:
CONF_SWAPSIZE=100
CONF_SWAPSIZE=2048
Save and then close the configuration file. Restart it to apply changes.
Step-2: Install Exagear Desktop
Now, it is the time to install the latest version of the Exagear Desktop. Make sure you download the packages with the license key. Enter the command below in your Raspberry Pi terminal:
tar -xvzpf exagear-desktop-rpi3.tar.gz
sudo ./install-exagear.sh
The above command will activate the Exagear Desktop after installing it on your Pi device. Now, you'll need to launch the x86 guest system. Enter the code lines as stated below:
exagear
/opt/exagear/images/debian-8
This will start the shell on the guest system image. Now, to make sure that you are in the guest environment, enter the command below:
arch
I686
To update the binary files before the launch, enter the command line as below:
sudo apt-get update
Step-3: Install Chrome on Raspberry Pi
In this final step, we will download and install Google Chrome for Raspberry Pi. Enter the lines of codes as mentioned here:
wget http://mirror.retrosnub.com/apt/google/pool/main/g/google-chrome-stable/google-chrome-stable_48.0.2564.116-1_i386.deb
sudo dpkg -i google-chrome-stable_48.0.2564.116-1_i386.deb
Chrome Direct Download Exe
and then
sudo apt-get install –f
Chrome Browser Full Setup Download
Wait till the browser is installed on your system. And that's it. The process is done. Now, exit from the terminal and enjoy surfing the web using Google Chrome on Raspberry Pi PC.
Chrome Browser Filehippo Download
Conclusion
I hope you enjoyed the tutorial guide and will use it as a reference. If you know any other method on how to install Chrome on Raspberry Pi, then share your words in the comment section below.
A cute T-Rex Dinosaur is coming! Most updated version of google chrome.

