Learning Apps > Google Drive (Docs) > Google Drive Basics
|
One of the first things that we do when we get a new phone is to move our contacts, media, and app data such as WhatsApp from our old phone. The only problem is that if you're an Android user moving to an iPhone, there isn't a program designed by the likes of iTunes which can be used for cross-platform transfer of app data.
That being said, something that many WhatsApp users want to do - change to a new phone without losing WhatsApp data, especially when you back up the WhatsApp data from the old Android through Google Drive and prefer to change a new iPhone - is not that easy.
In this article we'll give you tips on how to restore WhatsApp from Google Drive to iPhone and how to manage your WhatsApp data on the iPhone whether you use iOS 14 or older versions.
- Access Google Drive with a free Google account (for personal use) or Google Workspace account (for business use).
- Google Docs synced to your Google Drive folder are identical, and they'll show a green check mark over the icon when they're successfully synced. Other file types will have icons identical to how they show on your desktop.
Can I Restore WhatsApp Messages from Google Drive to iPhone?
Leap's Main Idea Leap Icons is an icon pack designed to transform your icons to the unique iOS design. Icon pack features over 700 icons designed in the best resolution. Leap goes great with Beyond wallpapers for a great look! There are over 7 categories for icons (like Adobe, Apple, Facebook, Google, Samsung, etc.) and with monthly icon updates, expect the size of icons to expand.
In short, YES you can restore WhatsApp messages from Google Drive to iPhone, but not directly.
Google services are always the best choice to back up, manage, and share stuff when we use Android phones. It's also the official choice of backing up WhatsApp data. However, it will be harder if you hope to restore WhatsApp from Google Drive directly to an iPhone. Without overcomplicating things, the encryption protocols which are used by Google Drive aren't compatible with the iOS system. For the WhatsApp backup on Google Drive there is only a line telling you that when the backup was made, you wouldn't be able to see any of the WhatsApp data in it.
Transferring WhatsApp messages from Android to iPhone using Google Drive and transferring from Google Drive to iCloud directly is not an option either. If you are looking for a way to transfer WhatsApp messages from Android to iPhone and the WhatsApp messages are already backed up on Google Drive, keep reading.
Google Drive Icon File
Restore WhatsApp from Google Drive to iPhone in 2 Steps
In this part I will introduce how to flexibly restore WhatsApp from Google Drive to iPhone. Since restoring directly from Google Drive to iPhone is impossible, you will need an Android device and the iPhone you are transferring the WhatsApp messages to.
Google Drive Icon Pc
Step 1 Restore WhatsApp backup from Google Drive to an Android device
Google Drive only shows you if there is a backup file on it, and the time the backup was made. In order to make the WhatsApp backup on Google Drive available for moving and reading we use an Android device to restore the Google Drive WhatsApp backup to it.
- Install WhatsApp on one Android device. If the app is already on the device, delete and reinstall it.
- Go through the setup process and verify your phone number. Make sure that it is the same number you used to create the Google Drive WhatsApp backup.
- WhatsApp will detect the Google Drive backup as soon as the verification is complete. Click 'Restore' and wait for the backup to be restored to the Android device.
Step 2. Transfer/export WhatsApp messages to iPhone
Two options will be provided: one helps you to seamlessly transfer WhatsApp messages from Android to iPhone. All the data will be transferred to the WhatsApp app on your iPhone. You can continue chatting with your contacts. The other option is a free one - you will be able to read the WhatsApp messages on the iPhone, but only in text files, not in the WhatsApp app.
Option 1. One click to transfer WhatsApp messages from Android to iPhone
The first option is to transfer WhatsApp messages from Android to iPhone directly. All the WhatsApp chats will be transferred to your iPhone as original WhatsApp data. You can reply, delete, and share the messages and media files as usual. The tool we will be using is iTransor for WhatsApp. It is capable of transferring WhatsApp messages from one phone to another with a 100% success rate. It works with all the iOS versions starting with iOS 9.0, including the newest iOS 14.

iTransor for WhatsApp offers a free backup and export/restore-preview feature your iOS/Android WhatsApp/WA Business messages (including text messages, images, audios, documents, etc.) and even restores the backup to your iPhone/Android without uninstalling the WhatsApp application. To transfer the WhatsApp directly to iPhone from your Android:
Step 1. Open iTransor for WhatsApp and click on 'Transfer WhatsApp between Devices'. Connect the Android and the iPhone to a PC. Turn on the developer option > USB debugging on the Android phone and change the USB settings to transfer files/photos (MTP/PTP). The iPhone will ask you to trust the computer and you might need to enter a passcode.
Step 2.Click on 'Transfer' and keep the devices connected during the transfer. You will be asked to do a local backup of your Android phone in the first step and then log into the same WhatsApp account on your iPhone to grant access to the WhatsApp data.
Step 3. Once the process is complete, the iPhone will reboot. Open WhatsApp on the iPhone and all the data will be there.
Option 2. Export WhatsApp messages from Android to iPhone with email
The second option is totally free and provided by WhatsApp. This option is a bit more complicated because there are limitations such as that you can only export one chat at a time and only the latest 40,000 messages of this chat will be exported (10,000 if you attach media files with messages).
Moreover, it won't actually transfer the WhatsApp messages. Instead you will view them as a text document through a file reader on your phone, rather than in the WhatsApp app. If you'd still prefer to transfer your WhatsApp chat histories by emailing them to your new iPhone, follow the steps.
Step 1. Unlock your iPhone and tap on the WhatsApp application to open it.
Step 2. Tap on the chat that you want to transfer and then on the group chat name or the contact's name at the top of the display.
Step 3. Swipe down and tap on 'Export Chat'. You'll be given the option to attach your media.
Google Drive Icons Download
Step 4. Select the 'Mail' option, enter your email address into the email box, and tap 'Send'.
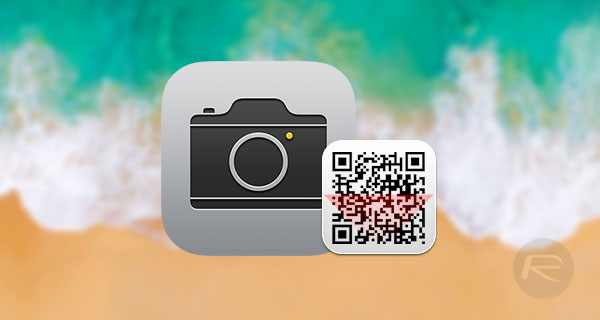
iTransor for WhatsApp offers a free backup and export/restore-preview feature your iOS/Android WhatsApp/WA Business messages (including text messages, images, audios, documents, etc.) and even restores the backup to your iPhone/Android without uninstalling the WhatsApp application. To transfer the WhatsApp directly to iPhone from your Android:
Step 1. Open iTransor for WhatsApp and click on 'Transfer WhatsApp between Devices'. Connect the Android and the iPhone to a PC. Turn on the developer option > USB debugging on the Android phone and change the USB settings to transfer files/photos (MTP/PTP). The iPhone will ask you to trust the computer and you might need to enter a passcode.
Step 2.Click on 'Transfer' and keep the devices connected during the transfer. You will be asked to do a local backup of your Android phone in the first step and then log into the same WhatsApp account on your iPhone to grant access to the WhatsApp data.
Step 3. Once the process is complete, the iPhone will reboot. Open WhatsApp on the iPhone and all the data will be there.
Option 2. Export WhatsApp messages from Android to iPhone with email
The second option is totally free and provided by WhatsApp. This option is a bit more complicated because there are limitations such as that you can only export one chat at a time and only the latest 40,000 messages of this chat will be exported (10,000 if you attach media files with messages).
Moreover, it won't actually transfer the WhatsApp messages. Instead you will view them as a text document through a file reader on your phone, rather than in the WhatsApp app. If you'd still prefer to transfer your WhatsApp chat histories by emailing them to your new iPhone, follow the steps.
Step 1. Unlock your iPhone and tap on the WhatsApp application to open it.
Step 2. Tap on the chat that you want to transfer and then on the group chat name or the contact's name at the top of the display.
Step 3. Swipe down and tap on 'Export Chat'. You'll be given the option to attach your media.
Google Drive Icons Download
Step 4. Select the 'Mail' option, enter your email address into the email box, and tap 'Send'.
As I said before, the export chat feature only allows you to export one chat at a time and it is unavailable for German users due to some policy. iTransor for WhatsApp has an export chat funtion which allows to selectively export some or all WhatsApp chats at once.
Below is a conclusion chart to compare the two options. Hope this will move you another step forward to help.
Find Google Drive Desktop Icon
Restore to WhatsApp Account | Yes |
Complex | |
Required Time | Short |
Feel free to share your ideas or suggestions in the comments box below.

